ウェブサイトのアクセス解析のサービス、Google Analytics。
この Google Analytics はブラウザでアクセスして解析データを見るほかに Web API 経由でデータを取得できます。今回は Google Analytics の Web API へプログラムからアクセスできるようにします。

Google Analytics へプログラムを使ってアクセスすることで、分析サイトを作ったり、必要なデータだけを定期的に取得することなどができます。たとえば週間 PV をチャットに流すといったような使い方が考えられます。
本記事ではsfarthin/ga-analyticsの CLI でデータを取得するところまでとなりますが、次回ブログ環境で使っている Hexo と組み合わせた話を紹介します。
環境
本記事の開発環境は以下となります。
- Windows 10 64bit + WSL Ubuntu 18.04.1 LTS
- OpenSSL 1.1.0g (WSL)
- Visual Studio Code
- Node.js 8.10.0
- npm 5.6.0
- sfarthin/ga-analytics 0.0.7
Google Developer Console で Analytics API の準備
まず Google Analytics の Web API を使えるように Google Developer Console へアクセスしてプロジェクトを作成し、認証情報を設定します。
https://console.developers.google.com/へアクセスし、利用する Google Account でログインします。
はじめて作成する場合は空のダッシュボードから [作成] をクリックしてプロジェクトとを作ります。
また、すでに使っている場合はヘッダーの [プロジェクトの選択] - [新しいプロジェクト] から作ります。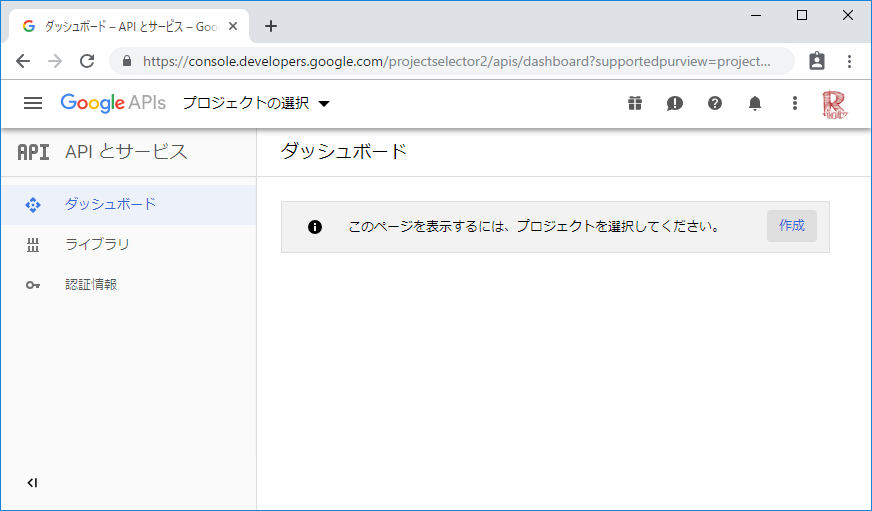
新しいプロジェクト作成ページが表示されるので情報を入力し [作成] をクリックします。
今回は以下としました。実際に使うときには [プロジェクト ID] も設定しておくとよいでしょう。
- プロジェクト名:
analytics-access - 場所:
組織無し(変更なし)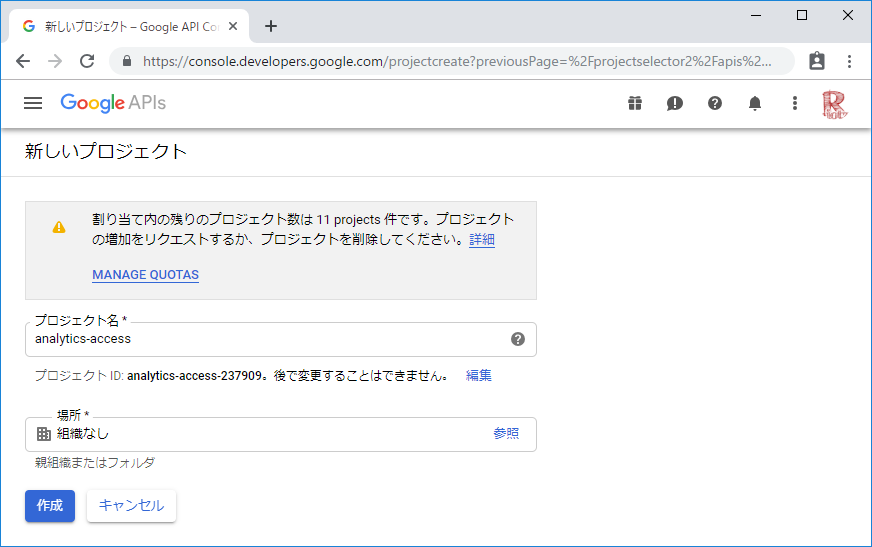
プロジェクトが作成され、プロジェクトのダッシュボードが表示されます。(ヘッダーにプロジェクト名が出てる)
Google Analytics へアクセスるための機能を追加するために [+ API とサービスを有効化] をクリックします。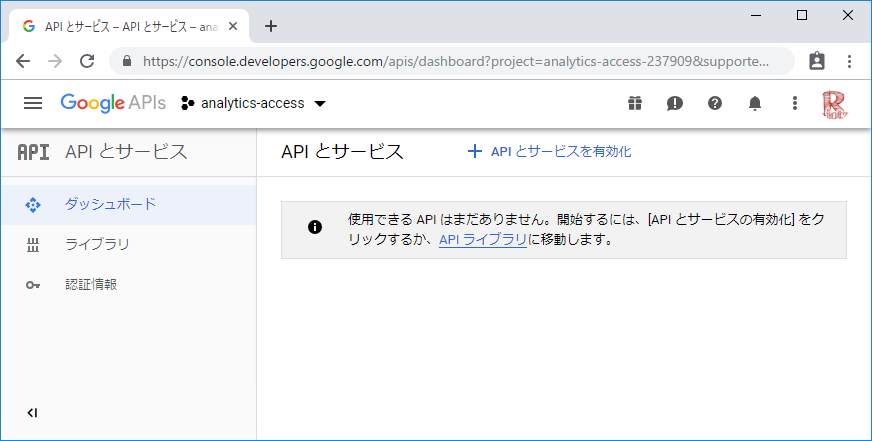
検索ボックスに [Analytics API] を入力して絞り込み [Analytics API] のボックスをクリックします。
※ 似ている名前でアイコンがついている [Google Analytics Reporting API] がありますが違うので注意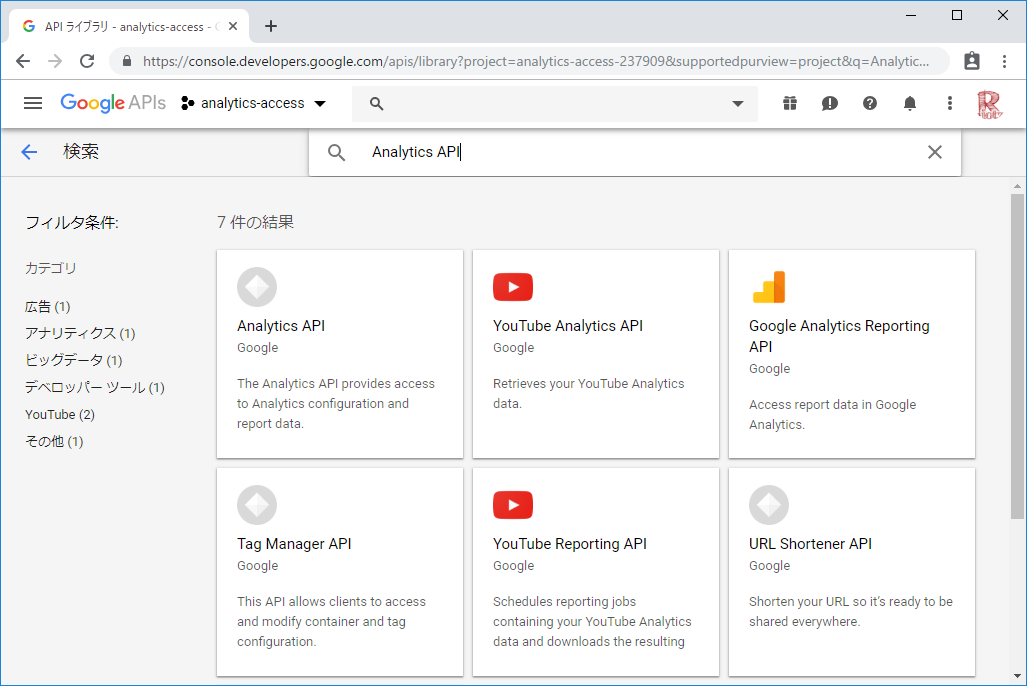
Analytics API の説明が表示されるので利用規約Google APIs Terms of Serviceを確認し同意できたら [有効にする] をクリックします。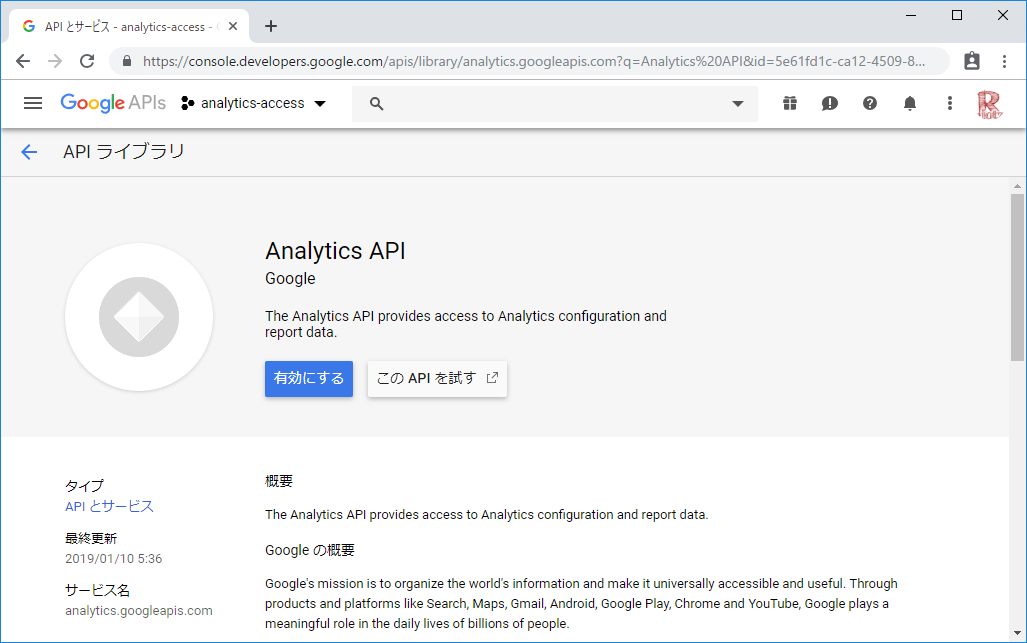
Analytics API の認証情報を作成
Analytics API のダッシュボードが表示され、認証情報の作成を求められます。
[認証情報を作成] をクリックします。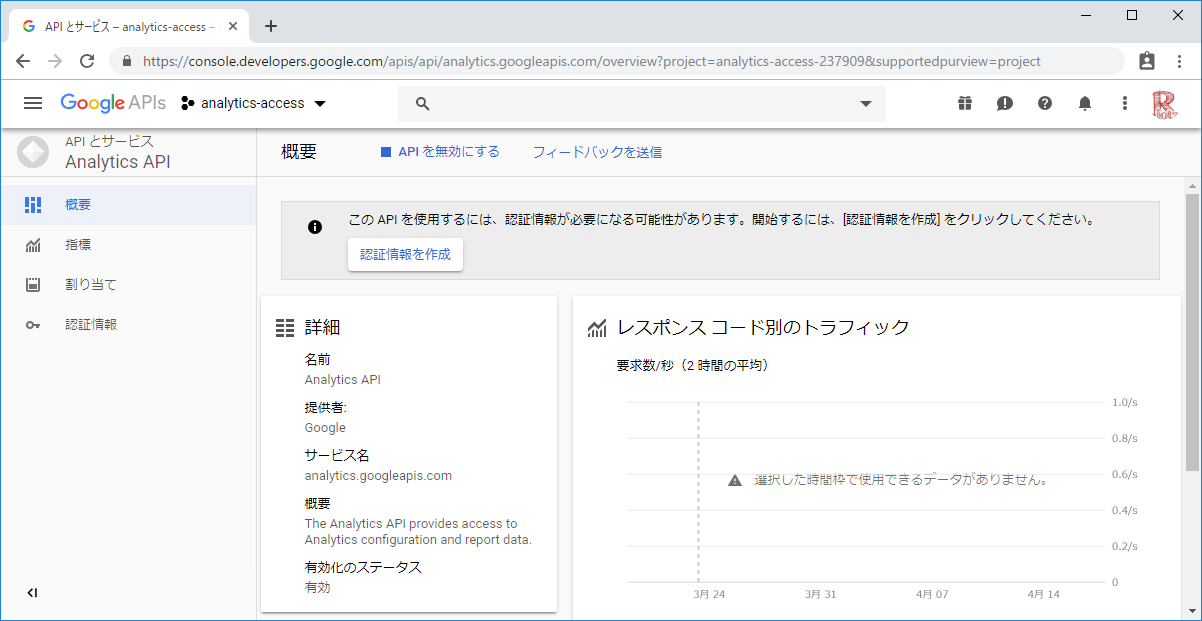
プロジェクトへの認証情報の追加画面が表示されるので、項目を入力し [必要な認証情報] をクリックします。
- 使用する API:
Analytics API - API を呼び出す場所:
その他の UI (Windows、CLI ツールなど) - アクセスするデータの種類:
アプリケーション データ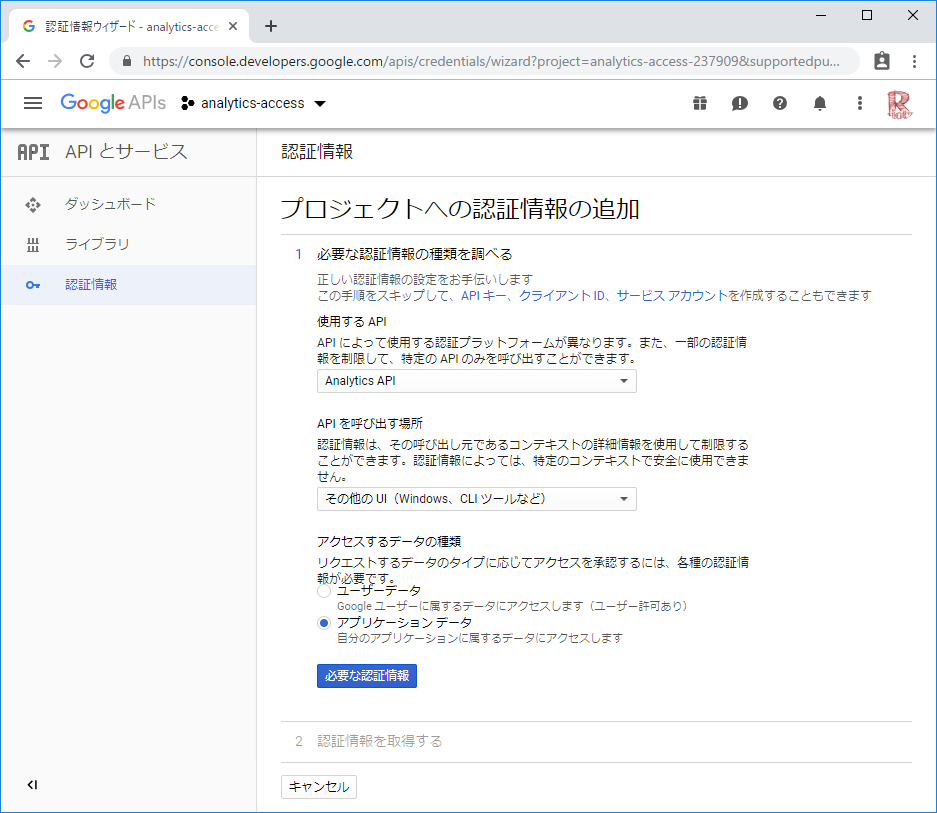
サービスアカウント作成のフォームが表示されるので、項目を入力し [次へ] をクリックします。
- サービス アカウント名: 任意の文字列 (今回は
hexo) - サービス アカウント ID: 任意の文字列 (今回は自動で
hexo-907、6文字以上必要 ) - 役割:
役割を選択(変更なし) - キーのタイプ:
P12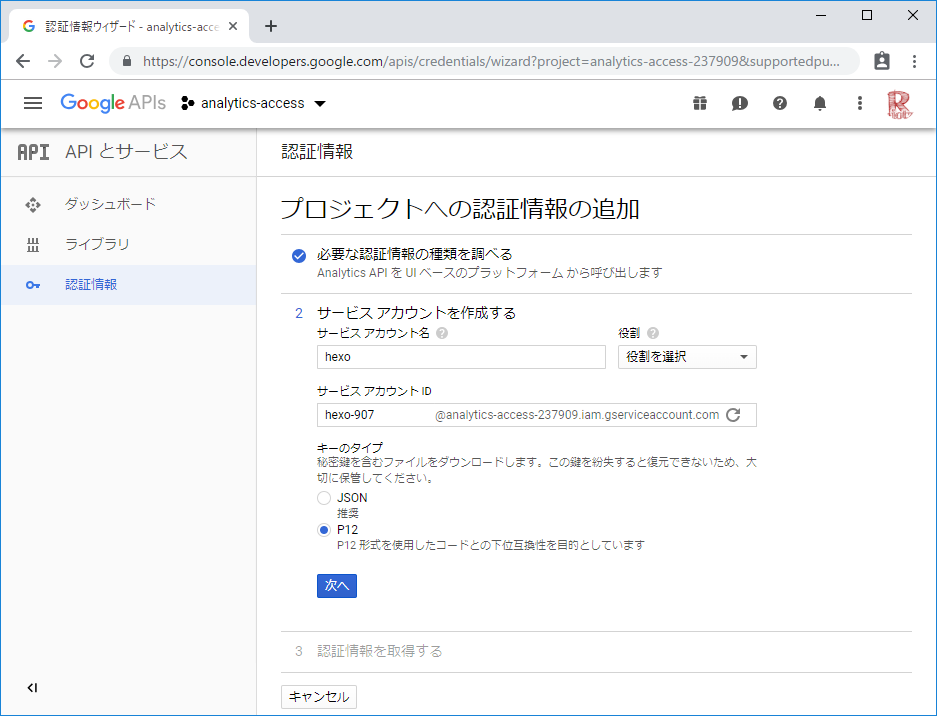
「サービス アカウントに役割が割り当てられていません」と 表示されますが、[役割なしで作成] をクリックします。
※ 役割はなくても Web API にアクセスできますし、コンソールにアクセスする必要はないので役割なしで問題ありません。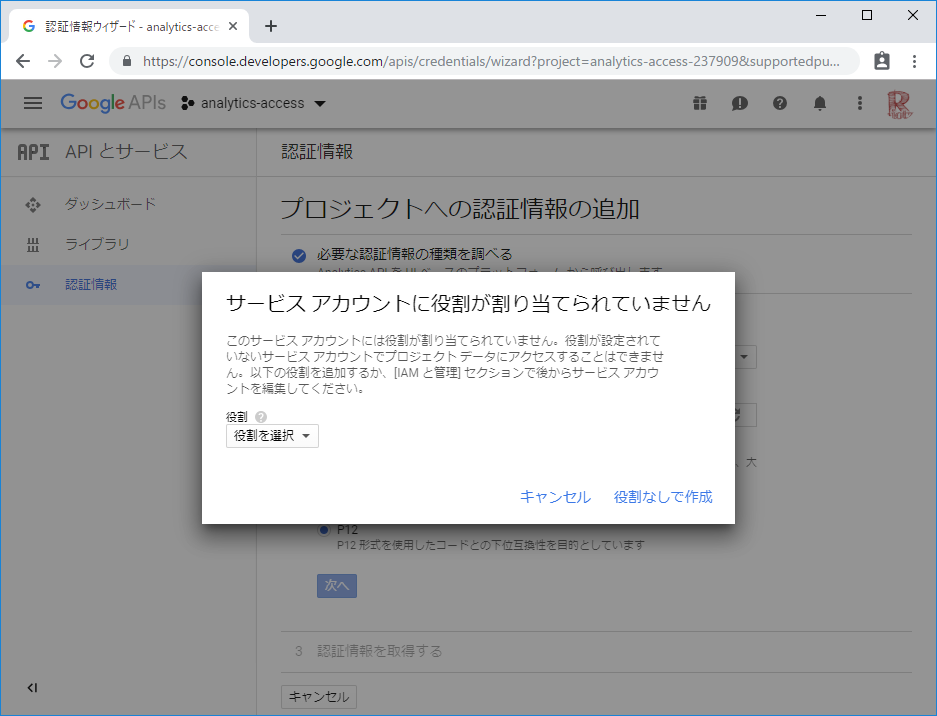
サービス アカウントとキーが作成され、秘密鍵のファイルがダウンロードされます。ダウンロードした秘密鍵にはパスワードが設定されています。表示された文字列をひかえておきます。(キャプチャ用に画像はそれっぽく作っています)
ダウンロードが完了したら [閉じる] をクリックします。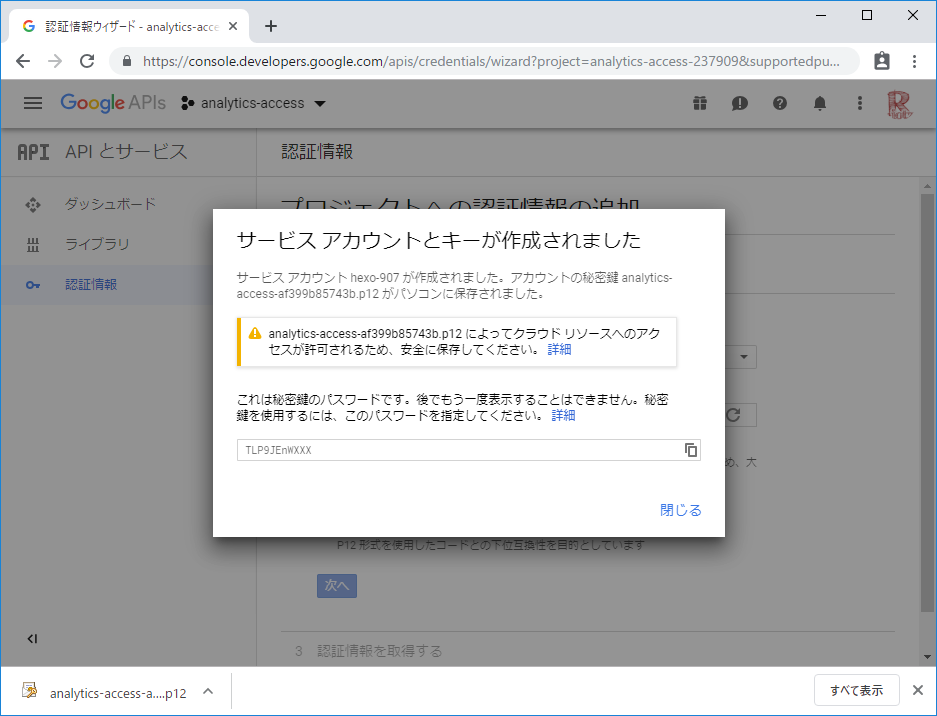
認証情報画面が表示されるので [サービス アカウントの管理] をクリックします。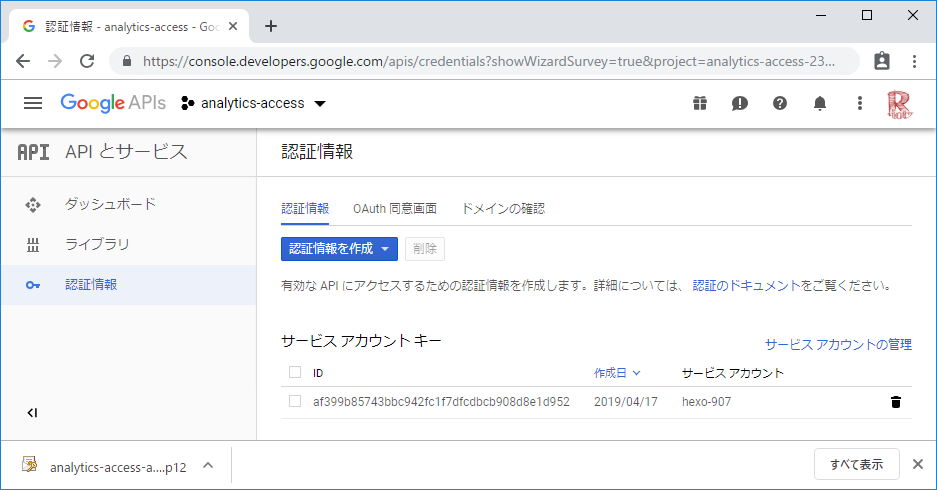
サービスアカウントの情報が表示されるので [メール] と [名前] をひかえておきます。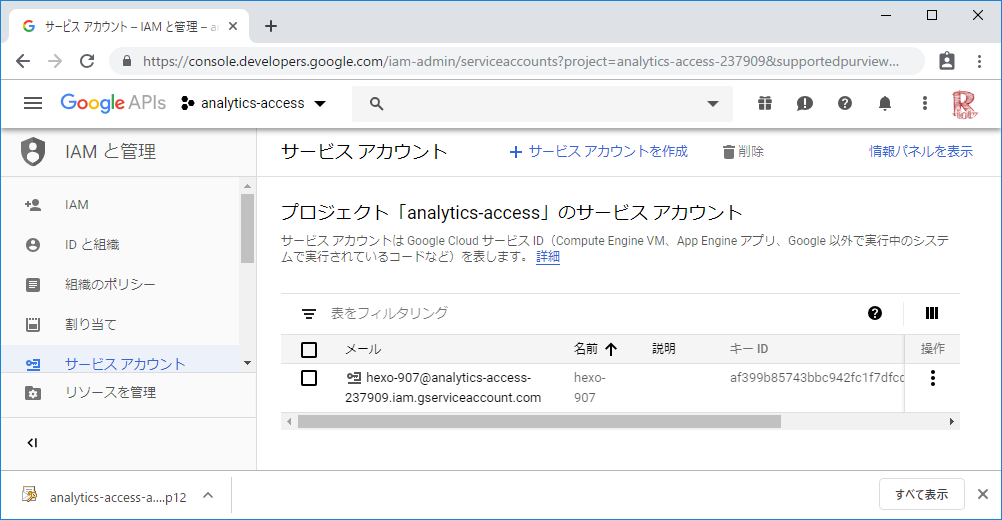
Google Analytics の認証情報を作成
https://analytics.google.com/analytics/へアクセス Google Analytics を表示します。
左のメニューから [管理] をクリックし、アクセスしたい [アカウント] - [プロパティ] - [ビュー] を設定します。
アクセスする [ビュー] の [ビューの設定] をクリックします。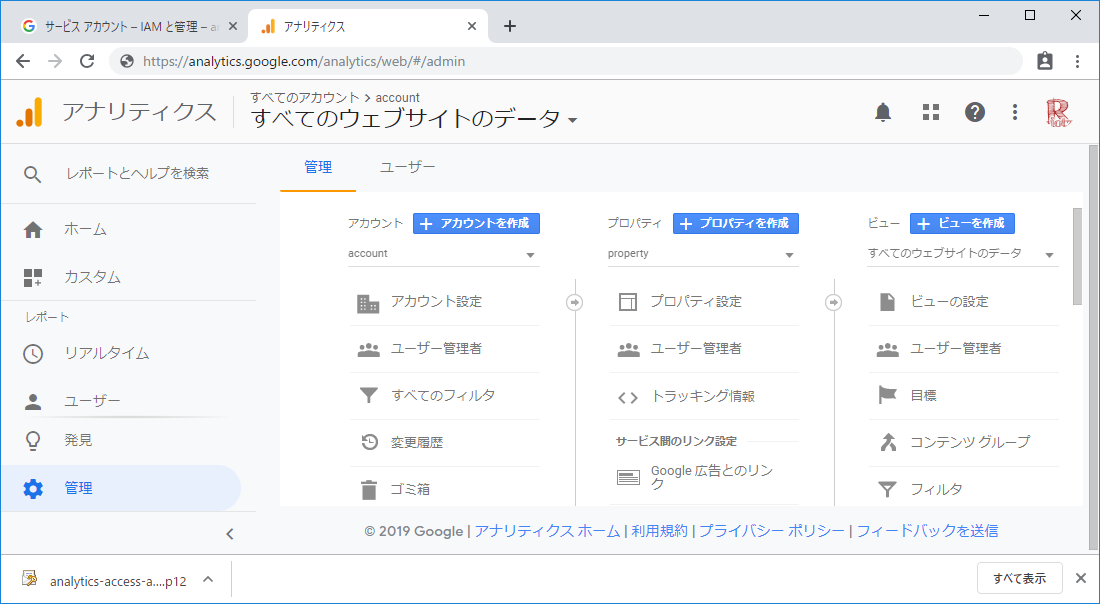
[ビュー ID] をひかえ、[ユーザー管理者] をクリックします。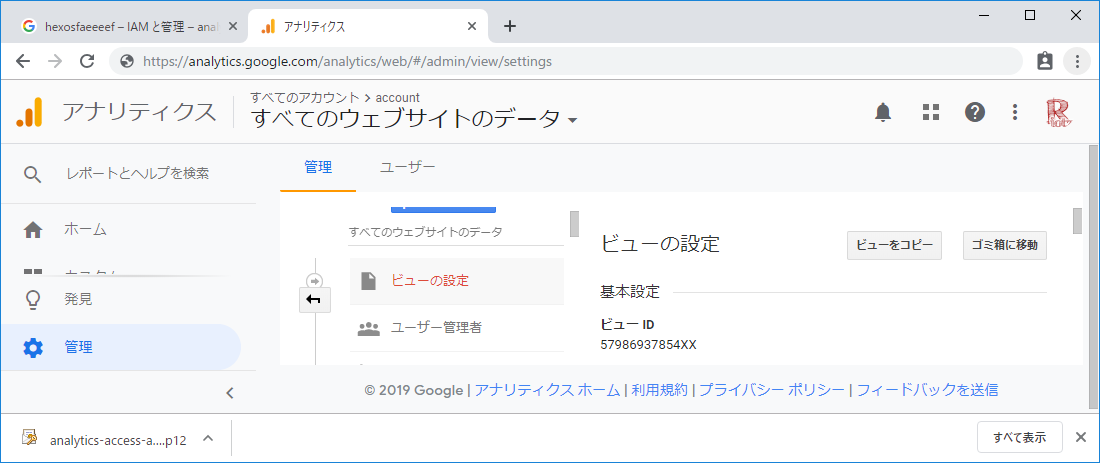
ビューの権限画面から右上の [+] をクリックし、[ユーザーを追加] を選択します。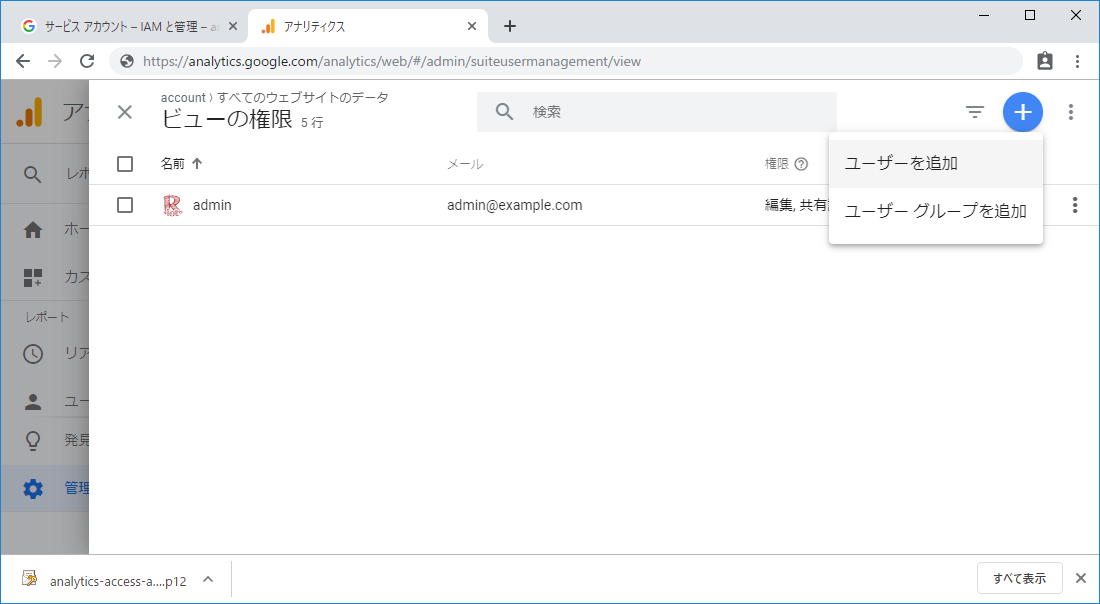
権限の追加画面に必要な情報を入力し [追加] をクリックします。
- メールアドレス: ひかえておいたメールの文字列 (今回は
hexo-907@analytics-access-237909.iam.gserviceaccount.com) - 新規ユーザーにメールで通知する: チェックを外す (チェックしてても問題はありません)
- 権限: 表示と分析だけチェック(変更なし)
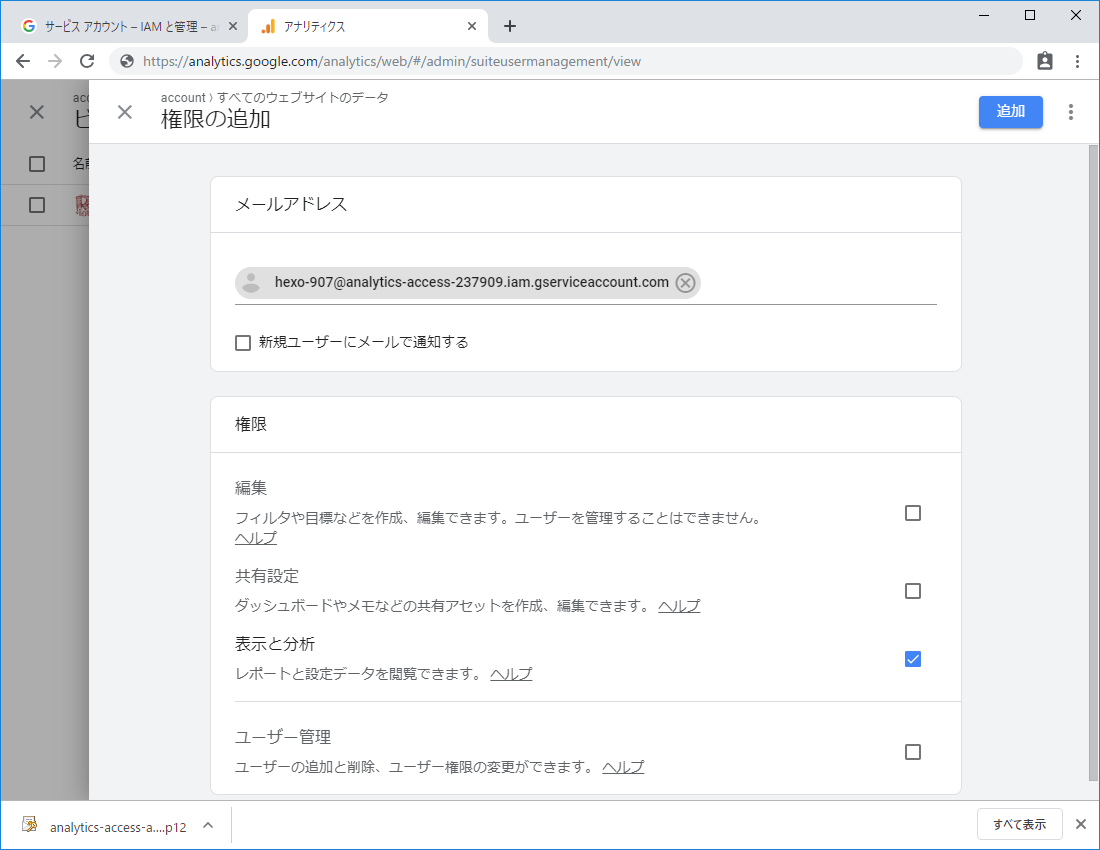
追加されました。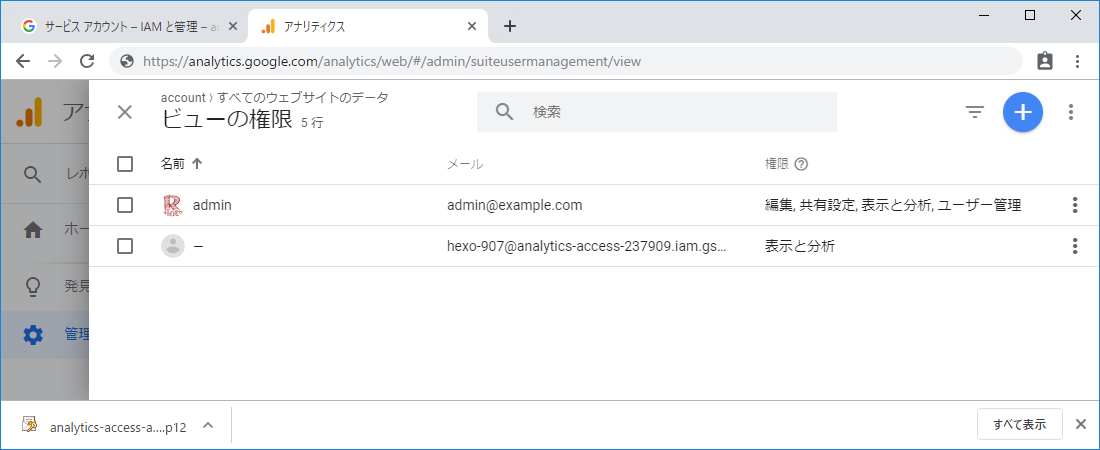
sfarthin/ga-analytics でデータを取得
実際にコマンドからデータを取得してみます。ここでは簡単にデータを取得してくれるライブラリsfarthin/ga-analyticsを使います。 sfarthin/ga-analytics は Analytics API を使って、Google Analytics のデータを取得してくれる Node.js のモジュールです。詳しくはREADMEをご参照ください。
まずはダウンロードした秘密鍵のファイルフォーマットを pem形式に変換します。
1 | openssl pkcs12 -in [ダウンロードした秘密鍵のファイル] -nocerts -passin pass:[秘密鍵ファイルのパスワード] -nodes -out google-services.pem |
Analytics API にアクセスするための情報を環境変数に設定し、ga-analyticsを実行します。
引数がない場合はトータルのセッション数が出力されます。セッション数が表示されたらサービス設定等正しく行えています。プログラムでアクセスできる準備ができました!
1 | export GOOGLEAPI_CLIENTID="[サービスアカウントの名前].apps.googleusercontent.com" |
不要となった場合
以下の2ヵ所から削除します。
- Google Developer Consolehttps://console.developers.google.com/の サービス アカウント
- Google Analyticshttps://analytics.google.com/analytics/のビュー ユーザー管理者
Google Analytics からプログラムでデータを取得することができました。
しっかりとした分析を確認したりするには Google Analytics のウェブサイトが素晴らしいので、同じようなダッシュボードはあまり作りませんが、ちょっとした分析や定型レポートの出力などに使えます。
次回は、この Google Analytics と Hexo を組み合わせた Plugin の紹介をします。

